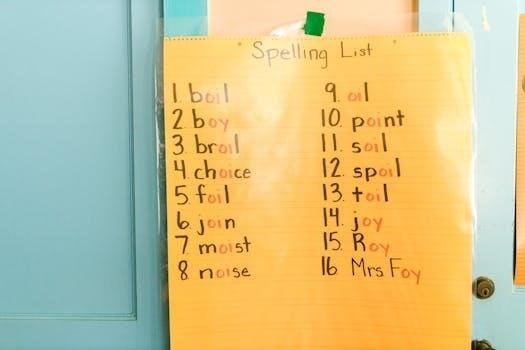Ubuntu‚ a popular Linux distribution‚ stands out as a user-friendly‚ free‚ and open-source operating system․ It’s widely used by individuals and professionals globally‚ offering a secure‚ fast‚ and customizable computing experience․ Ubuntu’s popularity stems from its open-source nature and ease of use․
What is Ubuntu?
Ubuntu is a robust‚ versatile‚ and open-source operating system based on the Linux kernel․ It’s renowned for its user-friendliness and stability‚ making it an ideal choice for both beginners and experienced users․ As a Linux distribution‚ Ubuntu is available free of charge and can be customized to meet diverse user needs․ It’s a complete operating system‚ equipped with a wide array of pre-installed applications‚ and it supports a vast library of software․ Ubuntu is not just an operating system; it’s a community-driven project‚ continuously updated and refined by a global network of developers and enthusiasts․ From desktops to servers and the cloud‚ Ubuntu provides a reliable and scalable platform for various computing tasks․ Its popularity stems from its accessibility‚ security features‚ and the ability to tailor it to specific requirements․ Ubuntu is a gateway to the world of Linux‚ offering a powerful yet easy-to-navigate computing environment‚ attracting millions worldwide․

Getting Started with Ubuntu
Embarking on your Ubuntu journey begins with installation․ This section guides you through the process‚ ensuring a smooth setup․ We’ll cover obtaining the necessary files and preparing your system for the Ubuntu experience․
Installation Guide
To begin installing Ubuntu‚ you’ll first need to download the Ubuntu ISO file from the official website․ This file contains all the necessary components for the operating system․ Next‚ you’ll create a bootable USB drive using the downloaded ISO․ This USB will serve as your installation medium․ With the bootable USB created‚ restart your computer and enter the BIOS or UEFI settings‚ usually by pressing a key like F2‚ F12‚ or Delete during startup․ Configure your system to boot from the USB drive․ Once booted from the USB‚ the Ubuntu installer will launch․ Follow the on-screen prompts‚ selecting your preferred language‚ keyboard layout‚ and Wi-Fi if needed․ You’ll be given the option to install Ubuntu alongside your existing operating system or to erase the entire drive‚ choose the option that suits your needs carefully․ The installer will guide you through creating a username and password and configuring your time zone․ After installation‚ restart your computer‚ and you’ll be greeted by your brand new Ubuntu desktop․

Basic Ubuntu Operations
Navigating Ubuntu involves understanding its file system and using the command line․ These are fundamental for managing files‚ running programs‚ and configuring your system․ Basic commands are essential to get started effectively with Ubuntu․
Navigating the File System
Understanding how to navigate the file system is crucial for effectively using Ubuntu․ The file system is organized hierarchically‚ starting with the root directory‚ denoted by “/”․ This structure includes directories like /home‚ where user files are stored‚ /etc for system configuration files‚ and /usr for applications and resources․ To move between directories‚ you’ll use the command line with commands like ‘cd’ (change directory)‚ ‘ls’ (list directory contents)‚ and ‘pwd’ (print working directory)․ The ‘cd’ command allows you to move to a specific folder‚ such as ‘cd /home/user/documents’․ The ‘ls’ command displays the files and directories in the current location․ The ‘pwd’ command shows the current location you are in within the file system․ Familiarizing yourself with these commands makes exploring and managing files efficient․ You can use relative and absolute paths for navigation‚ making file system traversal straightforward․ These techniques help you locate‚ organize and control your data within the Ubuntu environment effectively․
Command Line Basics
The command line‚ often accessed through a terminal emulator‚ is a fundamental way to interact with Ubuntu․ It allows you to execute commands directly‚ offering a powerful and efficient way to manage your system․ Basic commands include ‘ls’ to list files and directories‚ ‘cd’ to change directories‚ ‘mkdir’ to create new directories‚ and ‘rm’ to delete files or directories․ You can use ‘cp’ to copy files‚ ‘mv’ to move or rename them‚ and ‘cat’ to view file contents․ Commands can often be combined and modified with flags and options for more complex operations․ The terminal provides a direct line to the operating system‚ enabling a wide range of tasks from basic file management to advanced system configuration․ Understanding these commands is essential for leveraging Ubuntu’s full potential and provides a core skill for any Linux user․ Mastering the command line is vital for efficient system administration and management․

Software Management in Ubuntu
Ubuntu simplifies software handling through its package manager‚ allowing users to easily install‚ update‚ and remove applications․ This system ensures software is up-to-date and compatible‚ making the process straightforward for all users․ The package manager is a core feature․
Installing and Updating Software
In Ubuntu‚ software management is streamlined through the Advanced Packaging Tool (APT)‚ a powerful command-line tool․ To install new software‚ you’d typically use the command sudo apt install package_name‚ replacing “package_name” with the software you wish to install․ For example‚ sudo apt install firefox would install the Firefox web browser․ Before installing‚ it’s good practice to update your package list with sudo apt update․ This command fetches the latest information about available packages․ Once updated‚ you can then upgrade installed software using the command sudo apt upgrade․ This process ensures all installed packages are up to their latest versions․ It’s crucial to use sudo before these commands as they require administrative privileges․ To remove software‚ the command sudo apt remove package_name is used‚ and to completely remove packages along with configuration files‚ use sudo apt purge package_name․ These commands offer a versatile and effective way to manage software․

Advanced Ubuntu Usage
Beyond basic operations‚ Ubuntu allows for advanced system control‚ such as user and group management․ You can also delve into shell scripting for task automation‚ which enhances system administration․ These functions offer more control and customization․
User and Group Management
In Ubuntu‚ user and group management are fundamental aspects of system administration․ Every user on the system belongs to one or more groups‚ which dictates their access to files and resources․ Managing these is crucial for security and organization․ You can create new users with the useradd command‚ set passwords with passwd‚ and modify user properties using usermod․ Groups are managed similarly‚ with groupadd‚ groupmod‚ and groupdel commands․ Understanding user IDs (UIDs) and group IDs (GIDs) is essential for proper configuration․ Additionally‚ the /etc/passwd and /etc/group files store user and group information․ Properly managing users and groups helps control access and maintain a secure and well-organized system․ This also ensures that each user has the required permissions for their work․
Basic Shell Scripting
Shell scripting in Ubuntu allows you to automate tasks by writing sequences of commands in a script file․ These scripts‚ typically written in Bash‚ can streamline repetitive operations‚ saving time and reducing errors․ Basic shell scripting involves creating a file with a ․sh extension‚ starting with a shebang line (#!/bin/bash)‚ and then adding commands to be executed sequentially․ You can use variables‚ conditional statements (if‚ else)‚ and loops (for‚ while) to create more complex scripts․ Input and output redirection allows you to manage data flow‚ and you can execute external programs within the script․ Learning basic shell scripting will significantly improve your productivity and allow you to manage your Ubuntu system more effectively․ It is a valuable skill for any Linux user․